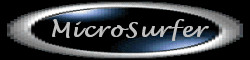

MicroSurfer Home || Support | Troubleshooting
|
|
TROUBLESHOOTING GUIDE
General problems and usability issues with MicroSurfer and Internet Explorer
Problem: When I click on links in MicroSurfer, web pages are not displayed in my browser.
There are a number of things that could cause this. Please verify the following:
1. In Internet Explorer, make sure that the option "Reuse windows when launching shortcuts" is selected. You will find this option on the "Advanced" tab of the "Internet Options" dialog. Make sure this option is selected or you can click the button "Reset to default" to reset all the Advanced options to their default values.
2. Verify that if you are running ad-blocking software, it is not interfering with MicroSurfer. Some ad blocking programs are incompatible with the free version of MicroSurfer. You may have to uninstall it to use the free version of MicroSurfer or upgrade to MicroSurfer Plus.
3. Make sure that you have installed the latest Internet Explorer Service Pack and Critical Updates from Microsoft by selecting "Windows Update" from the Internet Explorer "Tools" submenu and following the instructions.
4. Other programs that use Internet Explorer to display web pages can sometimes prevent MicroSurfer from displaying pages. For example, if you are displaying an html email with Eudora 5.1, it can prevent MicroSurfer from activating your browser. If this is the case, quit the program that is displaying the web page and try displaying a link in MicroSurfer again.
5. Verify that your default browser is set to one of the browsers supported by MicroSurfer. Please consult the MicroSurfer Help System under the topic "Changing your default browser" for more information.
Note: If the actions described above does not solve your problem, please use our Technical Support form to contact us support staff so that we may help you solve your problem and post the solution for others to find.
Problem: Every link I drop into MicroSurfer gets a red 'X' next to it.
Make sure your browser is not in "Offline Mode". Go to the Internet Explorer "File" menu and if the option "Work Offline" is checked, uncheck it.
If a page is not found, some servers will return a different page, such as their home page or a customer error page. A red 'X' next to a link indicates that the page you requested could not be retrieved.
Problem: I get an error message saying that WS2_32.dll cannot be found. What's wrong?
The most common reason that WS2_32.dll cannot be found is that you do not have Internet Explorer 4 or higher installed on your computer. MicroSurfer requires Internet Explorer 4 or higher to be installed, even if you only want to use Netscape 3 or 4 with MicroSurfer.
To upgrade to the latest version Internet Explorer, follow the instructions at http://windowsupdate.microsoft.com. If you already have Internet Explorer 4 or higher installed on your computer, you may have to reinstall it. If this does not help, please let us know.
Problem: Clicking on a link gives the error "Unable to connect to the MicroSurfer Web site."
Your computer may be blocking ads, perhaps because you are using third-party ad blocking software. This software is incompatible with MicroSurfer Standard Edition.
It is also possible you are using a proxy or other system component that is interfering with MicroSurfer. The free version of MicroSurfer is not compatible with certain proxy server configurations and certain system configurations are not supported in MicroSurfer Standard Edition.
The MicroSurfer Plus upgrade does not have these limitations. As long as you can successfully use the MicroSurfer Registration Wizard and can go to web pages in your browser, you should be able to use MicroSurfer Plus without any of these problems.
Problem: When I start MicroSurfer I get the error message "You must install Internet Explorer 4 or above for MicroSurfer to work properly." but it is already installed.
1. You may be starting Internet Explorer with an incompatible piece of software such as "Reloader" or another third-party program that is not supported by MicroSurfer.
2. Your copy of Internet Explorer may have become corrupted on your computer for reasons that are not related to MicroSurfer. To fix it, use "Add/Remove Programs" from the Control Panel, select the version of "Microsoft Internet Explorer" you are running and click the button labeled "Add/Remove...". Select "Repair Internet Explorer" from the dialog that pops up, click "Ok" and follow the instructions.
Problem: Why don't certain pages display quickly when I click on them?
Some web pages are designed to download content at display time. Such content cannot be pre-cached. Less than 10% of the pages on the web do this but they include the homepages of many of the most popular websites so you may run into this situation often. Note that many of these pages also have static content that MicroSurfer does pre-cache to speed up display time.
Problem: Why can't I drag and drop certain links into MicroSurfer?
Some items that are on web pages may look like links but in fact are not. Buttons, applets and JavaScript cannot be dropped into MicroSurfer.
Problem: When I issue Start or Stop downloading commands, it doesn't always work on all the links in the Links Tree. Why?
The commands Start Downloading and Stop Downloading act on the selected link and any if it's children. This gives you a lot of control of what gets downloaded and when. To start or stop downloading all of the links in the Links Tree, make sure that you have selected the top node in the Links Tree before issuing the command.
Configuring your browser to work with MicroSurfer
There are a few ways that you can configure your browser to work with MicroSurfer, depending on your connection speed and the type of pages you tend to view.
One option that works well for users with fast connections who view pages that change very frequently is to change the Internet Explorer setting "Check for newer version of stored pages" to "Automatically". This is consider the "default" setting by Internet Explorer. With this configuration, when you click on a link in MicroSurfer to display a page, your browser will take extra time to check if the components on the page have changed since they were downloaded before displaying them.For faster page display and optimal performance with MicroSurfer, change the Internet Explorer option "Check for newer versions of stored pages" to "Never". Since MicroSurfer clears your browser's cache at startup, the pages in your cache should be current as of the time they were downloaded in that session so there is usually no need for your browser to double check the freshness of content downloaded by MicroSurfer.
If your browser option "Check for newer version of stored pages" is not set to either "Never" or "Automatically", MicroSurfer will prompt you when it starts and give you the option of changing this option for you. If your are running Internet Explorer 4 MicroSurfer will change this option to "Never". If you are running Internet Explorer 5 or above MicroSurfer will change this option to "Automatically".
If you wish to have the option "Check for newer versions of stored pages" set to something other than "Never" or "Automatically", make these changes in Internet Explorer's Internet Options dialog and uncheck the MicroSurfer option "Warn me if my browser settings are wrong". Although pages may not display as quickly, you will still gain the other navigation and link management benefits of using MicroSurfer.
Important Note: If you are experiencing problems using MicroSurfer that are not resolved by the preceding information, make sure that you have installed the latest Internet Explorer Service Pack and Critical Updates from Microsoft. Keeping your browser updated is highly recommended to improve the overall performance and security of your computer. These updates are available free from Microsoft by selecting "Windows Update" from the Internet Explorer "Tools" submenu and following the instructions.
How to report a bug
If you encounter a problem that is not resolved by the preceding information, please user our Technical Support form to alert our technical support staff.
Please describe the problem that you are experiencing in enough detail that we can reproduce it. Please include the exact text of any error messages you receive, what version of Windows and the browser are you running, and the URL's of any links involved.
We will release regular updates to MicroSurfer and will notify you when an update is available if you check "Notify me of updates and fixes" on the Technical Support Form.
Thank you for helping us improve MicroSurfer.